
Translations of this page: in het Nederlands
How do I create a shortcut for block indenting the current line without selecting it?
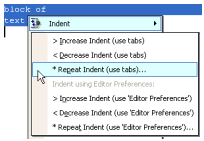
By default, the "Tab" key can be used to indent the current line and the "
If you prefer to use a single shortcut to indent the selected lines or the current line (in the absence of any selected lines), the hkBlockIndent plugin options can be assigned to keyboard shortcuts as described below. hkBlockIndent provides several options for indenting the selected block of lines. If a selection is not found, hkBlockIndent selects and indents the line at the cursor.
Edit | Increase Indent" main menu option can be used to indent the selected block of lines. When using the "Tab" key to indent a line, make sure that the cursor is at the beginning of the line. Line indenting (invoked without a selection) and block indenting (invoked with a selection) are two different functions that can be configured separately.
The following steps can be used to assign the "
Actions | Document | hkBlockIndent > Increase Indent (use Editor Preferences)" action to a keyboard shortcut such as "Ctrl+Shift+Alt+I".
- Select "
Tools | Customize | Customize Keyboard Shortcuts
" from the main menu.
- Click the "
Add
" button.
- Press a key (such as "Ctrl+Shift+Alt+I") or pick a key from the drop-down menu under the "
Shortcut Key
" field.
- Click the "
Action
" radio button.
- Select "Document > hkBlockIndent" from the drop-down list.
- Select "Increase Indent (use Editor Preferences)" from the second drop-down list below it.
- Click the "
Add
" button.
- Click the "
OK
" button to close the "Shortcut Key
" dialog.
- Click the "
OK
" button to close the "Keyboard Shortcuts
" customization dialog.
Actions | Document | hkBlockIndent > Increase Indent (use Editor Preferences)" action.
The following steps can be used to assign the "
Actions | Document | hkBlockIndent > Decrease Indent (use Editor Preferences)" action to a keyboard shortcut such as "Ctrl+Shift+Alt+D".
- Select "
Tools | Customize | Customize Keyboard Shortcuts
" from the main menu.
- Click the "
Add
" button.
- Press a key (such as "Ctrl+Shift+Alt+D") or pick a key from the drop-down menu under the "
Shortcut Key
" field.
- Click the "
Action
" radio button.
- Select "Document > hkBlockIndent" from the drop-down list.
- Select "Decrease Indent (use Editor Preferences)" from the second drop-down list below it.
- Click the "
Add
" button.
- Click the "
OK
" button to close the "Shortcut Key
" dialog.
- Click the "
OK
" button to close the "Keyboard Shortcuts
" customization dialog.
Actions | Document | hkBlockIndent > Decrease Indent (use Editor Preferences)" action.
© 2008 Chami.com. All Rights Reserved. | HTML Kit Site Map | Privacy Statement | Link to this Site | Advertising